Indian Patent office has started the Agent registration procedure, and the registration certificates will be assigned soon.
Here is a step-by-step guide on how one can seamlessly Install the Digital signature ⇒ Register ⇒ Login for e-Filing India Patents.
===============================================================
Section A: Obtaining a Digital Signature Certificate
Section B: Setting up your Computer to use Digital Signature Certificate (DSC)
Section C: India Patent E-Filing New user Registration:
Section D: Now you are registered. How to Log In to the Patent e-file portal?
===============================================================
Section A: Obtaining Digital Signature
Both Class II and Class III digital signatures are allowed by India Patent office. Class II is less expensive than Class III.
https://ipindiaonline.gov.in/epatentfiling/faqs/index.html
The ipindiaonline site above says:
Currently you can use following digital signatures:
| Vendor | Signature Class | URL: |
| (n)Code Solutions | Class III / Class II | https://www.ncodesolutions.com |
| Safe Scrypt | Class III / Class II | https://www.sifycorp.com |
| e mudhra | Class III / Class II | https://www.e-mudhra.com |
| Capricorn | Class III / Class II | https://www.certificate.digital |
| Verasys | Class III / Class II | https://www.vsign.in/ |
| PantaSign | Class III / Class II | https://www.pantasign.in/ |
| IDSign | Class III / Class II | https://www.idsign.app |
===============================================================
Section B: Setting up your Computer to use Digital Signature Certificate (DSC)
Installing “capicom.dll” file from India patent e-filing page
- Click the below link; or Paste the below link on your address bar and hit Enter.
https://ipindiaonline.gov.in/epatentfiling/goforlogin/dologin
Alternately Open Google, Type efiling India patent

- At the bottom of the just opened India patent e-filing page, click Component.
(Often this “Component” is not visible in a normal screen. If you don’t see, press Ctrl + Minus sign couple of times on your keyboard to reduce the Zoom level until you see the “Component” option)
- It will download a Zipped Folder “capicom”
- Extract it from the Zipped folder
- You will find a small file as capicom.dll
![]()
Check if your Computer Window is 32 bit version or 64 bit version
- For Windows XP, Windows 7 or Windows 8, Windows 10 (32 bit)
- For Windows 7 or Windows 8, Windows 10 (64 bit)
To see windows bit version, Start -> Right click on My Computer / Computer -> Properties
Given below is screenshot of Windows bit version.
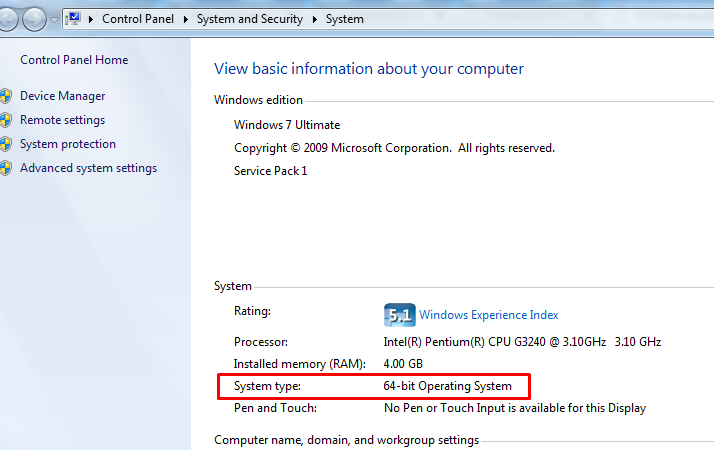
For 32 bit Windows
- Go to My Computer/ Local Disc (C:)/Windows/ System32
- Copy the just extracted capicom.dll file and paste inside the just opened system folder “My Computer/ Local Disc (C:)/Windows/ System32”.
(Be careful there are many yellow folders, DO NOT paste capicom.dll inside any of these yellow folders therein, rather right click in any white space, and paste, you know it 🙂, just to emphasize )
For 64 bit Windows
- Click on windows Start button
- In the search text box, Type “%systemroot%\SysWoW64\” (without quotes), and hit Enter.
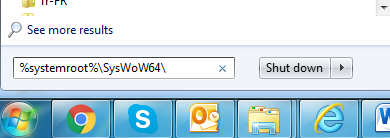
- This will open system folder as shown below.
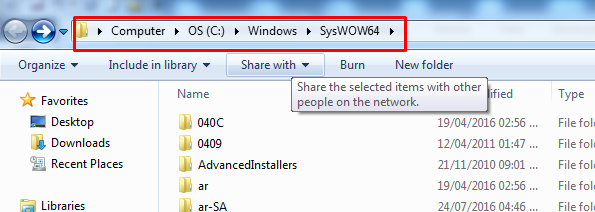
- Copy the just extracted capicom.dll file and paste inside the just opened system folder “%systemroot%\SysWoW64\” as shown above.
(Be careful there are many yellow folders, DO NOT paste capicom.dll inside any of these yellow folders therein, rather paste right click and paste in any white space, you know it, just to emphasize)
===============================================================
Here and onwards the steps are same irrespective of 32 bit or 64 bit Windows.
(The screenshots given below are for 64 bit windows; however the process remains same for 32 bit Windows.)
- Make sure (Browse down and/or Check) that the
 is correctly pasted and available in the System folder.
is correctly pasted and available in the System folder. - Stay in that folder, Now at the top right corner of the system folder, see a search box as shown below

- Type cmd in this search box.
- The items in the folder will immediately change (as shown below) as you type cmd.
[Or hit Enter after typing cmd if the folder contents do not change automatically after you type cmd.]

- Browse down or Check in this folder to see a cmd.exe file as below.
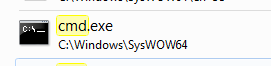
- Important: Right Click on this cmd.exe (or in some systems just cmd), and Click “Run as Administrator”
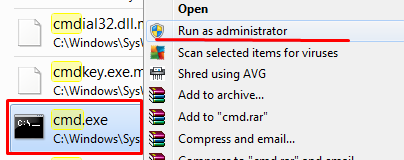
- Click “Yes” if it it asks “Do you want to Allow the following program………………”
- The command prompt opens
- Now in the command prompt you will see C:\Windows\system32>
- See the cursor blinks, there type “regsvr32 capicom.dll” (without quotes), and Hit Enter
- Now you see a message DllRegisterServer in capicom.dll succeeded
===============================================================
Now Strictly Internet Explorer “Run as Administrator” mode
(No other Browsers)
- Click Start
 at the left bottom of your computer
at the left bottom of your computer - Reach Internet explorer, or Search for Internet Explorer in the Search box.
- Important: Right Click on Internet Explorer > Click “Run as Administrator”
- Click “Yes” if it it asks “Do you want to Allow the following program………………”
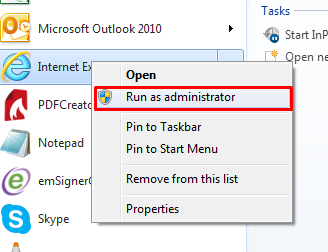
- Click on Setting
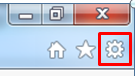 (Top right corner) -> Internet Options -> Settings -> View Objects -> in this window, please find one “NDEMO.NGDEMO” component installed on your computer
(Top right corner) -> Internet Options -> Settings -> View Objects -> in this window, please find one “NDEMO.NGDEMO” component installed on your computer - If NDEMO.NGDEMO exists, remove it. If does not exist, just ignore.
- Again Click on Setting
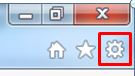 (Top right corner) -> Internet Options -> Security -> Trusted Sites -> Sites -> Add this website to the Zone -> Paste https://ipindiaonline.gov.in -> Click Add -> Close.
(Top right corner) -> Internet Options -> Security -> Trusted Sites -> Sites -> Add this website to the Zone -> Paste https://ipindiaonline.gov.in -> Click Add -> Close.
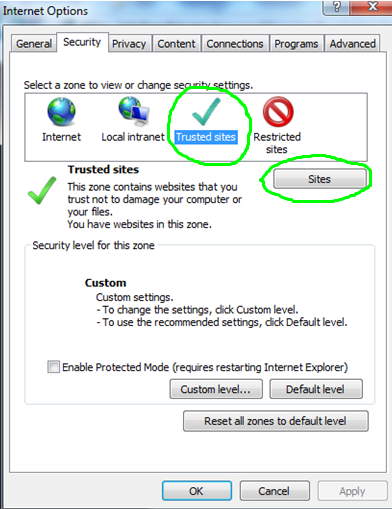
- Be there, Security -> Internet (Internet Zone) -> Custom level
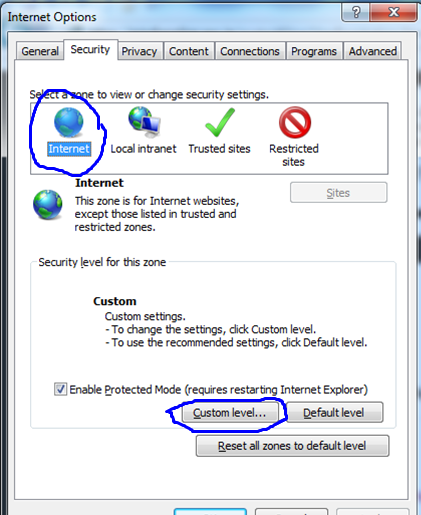
And Have the below given Settings
| 1 | 2 |
 |  |
| 3 | 4 |
 |  |
| 5 | 6 |
 |  |
| 7 | 8 |
 |  |
| 9 | 10 |
 |  |
| 11 | 12 |
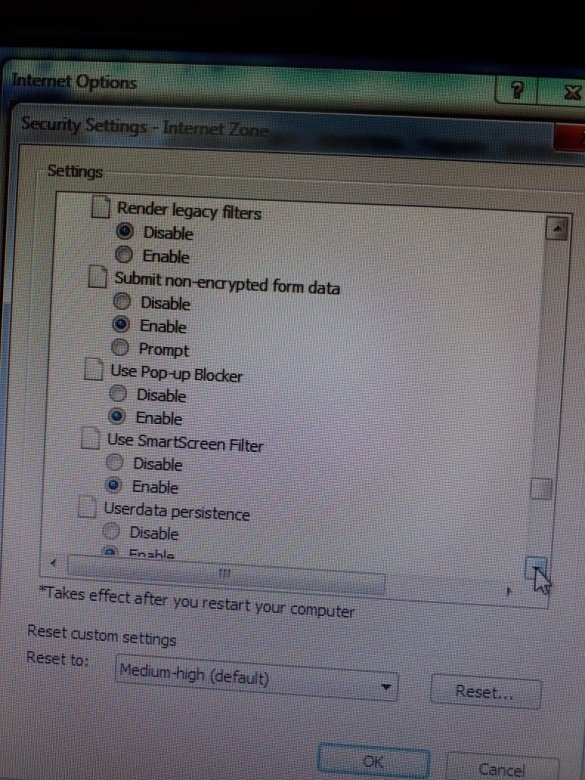 |  |
| 13 | 14 |
 |  |
Click OK. Are you sure……? Yes….. Apply…. OK
- Now Insert your DSC (Digital Signature Certificate) into the USB drive of the computer that we just set.

You will see a window as below.
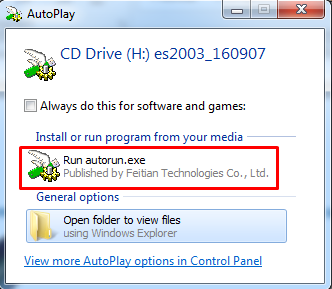
- Click Run autorun.exe
- If it asks for permission, Click Yes
Alternately:
- Open Folder to view files, and here run the autorun.exe
- If it asks for permission, Click Yes
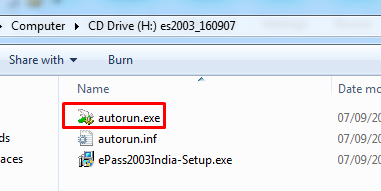
Bravo! You are all set. Go for Registration using your Digital Signature.
===============================================================
Section C: India Patent E-Filing New user Registration:
Registration:
Registration can be done by:
- An Agent (This is only useful for Agent Registration)
- An Applicant (Natural Person)
- Authorized representative of a legal entity (ONP)
- Authorized representative of a Small entity (SE)
- Authorized representative of a Start-up
Select “Type of Applicant”, (For registering as an Agent, select Agent)
Just keep filling all the entries in the registration form. Don’t think of Digital Signature at all now. After filling all information in the form you will require digital signature.
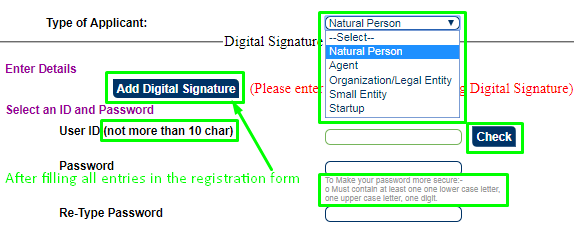
============================================================
Registration by Agent:
- If a Registered Patent Agent wants to register, he/she is required to enter the Patent Agent Number. If the system finds it valid, process of registration would proceed and Name of the Agent according to the Register of Patent Agent would be displayed.
- Enter all the data as said above (Except Applicant’s name, already entered by the system)
- After entering All the data in the registration form, plug your DSC to the USB drive.
- Click the “Add Digital Signature” button on the Registration page.
As an Agent, you can now sign-in to Indian Patent office e-filing system using your digital signature. Now see Section D Below to Login.
Registration by Natural Person:
- Enter Preferred User ID per the instructions given for this field on the Registration page and “check for availability”.
- Enter desired Password per the instructions given for this field on the Registration page
- Enter further details like Name of Applicant, Address for Service, Telephone Number, Mobile Number, Email ID.
- Name should be entered carefully as the same shall be used as Name of Applicant / One of the Applicant in all the filings
- If you do not have a landline phone, can enter the Mobile phone number in both Telephone Number field and Mobile Number field.
- Entries marked with Asterisk ‘*’ are mandatory
- After entering All the data in the registration form, plug your DSC to the USB drive.
- Click the “Add Digital Signature” button on the Registration page.
Registration by a Legal Entity (Other than Natural Person):
- In case a legal entity requires registration, an authorized signatory of the legal entity needs to enter his/her details as Name, Address, Telephone Number, Mobile Number, Email ID.
- Additionally, the “Name of Organization”, and all details of the organisation to be filled
- Organisation Name should be entered carefully as the same shall be used as Name of Applicant/One of Applicant(s) in all the filings.
- Enter all the data as said above
- After entering All the data in the registration form, plug your DSC to the USB drive.
- Click the “Add Digital Signature” button on the Registration page.
Registration by a Small Entity (SE):
Same as above Registration by a Legal Entity
Registration by a Start-up:
In case a Start-up requires registration, an authorized signatory of the start-up needs to enter his/her details as Name, Address, Telephone Number, Mobile Number, Email ID, the same way as it is filled for a Natural person.
- Enter all the data the same way as filled for a Natural person.
- After entering All the data in the registration form, plug your DSC to the USB drive.
- Click the “Add Digital Signature” button on the Registration page.
You can now sign-in to Indian Patent office e-filing system using your digital signature.
===============================================================
Section D: Now you are registered. How to Log In to the Patent e-file portal using your digital Signature?
Open Internet Explorer in Administration mode as shown earlier
- Go to patent e-filing Intellectual Property India through Google
- Alternately Click the below link; or Paste the below link on your address bar and hit Enter.
https://ipindiaonline.gov.in/epatentfiling/goforlogin/dologin
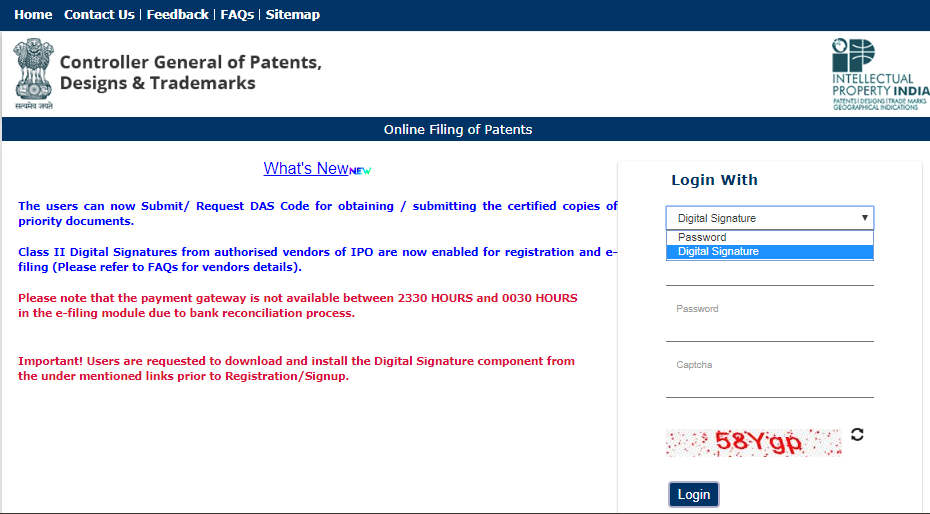
- Select Login With -> Digital Signature
- Enter your username
- Password remains Inactive as you opted DSC Login. So No password is required.
- Enter the Captcha – Click Login
- A DSC Pop up window will appear, that may show you for permission, say Yes. Alternately, the pop-up may take you to the signature page -> select your name – Click Ok.
- Now you are inside the e-filing platofrm of India Patent Office.
| Question: Can I Login to the India patent e-filing portal by using password, without DSC? Answer: Absolutely, yes. You can login to the India patent e-filing portal just by using your password, without DSC. For this Select the Login With -> Password option in the Login page instead of “Digital Signature” option. However you cannot sign the documents that you upload for any action. You can save the documents in the portal that you upload, and sign them later when you login with the DSC, and then submit. |

I have obtained DSC class 3 2-year certificate from eMudhra. Now I could not able to register (signup) for new user at PATENT e-FILING (or online filing).
The portal always show Duplicate error. No matter what I enter.
Pleas help. Thankyou in advance.
Anup Paul
Hi,
Thanks for the detailed instructions.
But when after filling all the details, I click on add Digital Signature I get following error:” An error occurred when attempting to open certificate list, the error was: undefined”
Can you help?
Amazing Write-Up!! Thanks for sharing the information through this blog of yours. I will look forward to following your instruction. Also, I would like to draw the attention of the community to the ways to earn a potential income by being a registered DSC Partner for Capricorn CA and say yes to a happy future ahead.
Great post, thanks for sharing
Hi,
If I do not reside in India, I need an Address for Service in India, right?
Will all the fields have to show the Indian address for service, like “Address for Service”, “Town/City/District”, “State/Union Territory”, “Pin code” and the telephone numbers? Or do I have to put the whole Address for Service in the one “Address for Service” field and my current address in the foreign country in the “Town/City/District”, “State/Union Territory”, “Pin code” fields and also my actual phone numbers?
Thank you is very small for this information. Nicely explained step by step. It is sufficient for DSC installation without any other support.
Hats off to you.
Thank you Dr. Mukesh for your kind words. Your motivation will help us stay connected to the society better.
Thank you again,
ExiLyze Team.
Hi,
As to my knowledge, the certificate may not be from any vendor, but must be from a few authorized by the IPO.
Regarding the “error occurred when attempting to open certificate list, the error was: Automation server can’t create object.”, you have to install the capicom.dll in the windows\SysWOW64 folder and activate it with regsvr32 capicom.dll
But I have a question, too:
Since when it is allowed to use the cheaper class II certificate with patent e-filing and is this actually still the case?
I see it on the trademark e-filing site as marquee, but not on the patent e-filing page.
Thanks in advance for any help!
Hello,
The Digital signature certificate (DSC) is provided by many authorised vendors. As such, the patent office does not issue any DSC. Earlier, Patent office was allowing only CLASS III, in the last few years Class II DSC is also permitted to be used for patent e-filing. To our knowledge, capicom.dll is still required for DSC Class II too. For more technicalities about the subject, you may please contact the IT cell of patent office.
Kind regards,
ExiLyze Team.
Yes, DSC are provided by many vendors, but the patent office does not accept certificates from vendors other than the one they approve of.
A list can be found here:
https://ipindiaonline.gov.in/epatentfiling/faqs/index.html
I have copied it for your convenience:
(n)Code Solutions
Safe Scrypt
e mudhra
Capricorn
Verasys
PantaSign
IDSign
You are right in that the patent office does not issue any DSC itself. But if you use a certificate from a Certificate Authority other than the above mentioned, you might get an error from the patent office website “Certificate is not issued by recognised CA”.
I just wanted to suggest that you might include that in the above how-to.
Your recommendation of e-muhadra is correct, but the “Or look for a local Digital Signature Certificate (DSC) vendor in Google” might upset someone actually doing that and then find out the certificate he purchased would not work for the intended purpose.
We see what you are saying. We believed the fact that all digital signatures should be provided by these vendors only that are suggested by the Patent office. But thanks for you noticing it, our belief though may be true, but your point is valid.
There are some browser and other settings sometimes cause errors even with the recommended DSCs.
We will make a change to the post based on your suggestions.
Thanks,
ExiLyze Team.
I have enrolled myself as registered patent agent and certificate with IN/PA number is obtained via mail yesterday.
Now when I try to register my digital signature in the site when I hit the preview, an error pops up stating “web page says the contact number is not correct”.
Please tell me why.
The digital signature I try is already used for trademark filing in the same official site for many years.
Should I again enter dll since I have entered it in trademark. Pls educate me
Hello Suneer,
We have never encountered such a message in the past. We think you have identified the issue i.e. entering the dll again. We would suggest you try that way.
Kind regards,
ExiLyze Team
So many thankyou for your valuable information
You are absolutely amazing with the information and detailed guidance.
I was stuck for many days before visiting your page. I have followed the complete procedure and now successfully registered with the IPI.
Kudos! Thanks a ton to you. Keep up the great work.
Although reaching the IPI portal, there are almost 24 forms and a lot of complexed procedure to go through to successfully register surface designs. If you suggest me the procedure or upload any such procedure or already having any, please help me with it. Will be extremely appreciated.
Thanks for your kind comments Sanket. This is the shortest procedure that we have been able to identify.
Kind regards,
ExiLyze team
Dear ExiLyze Team,
Thank you for your comprehensive guidelines for registering DSC as well as Patent agent registration. it was quite useful.
even after I have changed all the instructions given by you, facing some issue in logging into e-filing webportal. whenever, I am trying to login with user id and DSC 1. no prompt is coming for DSC authentication or else 2. even if it get logged in it is showing that “Message from webpage – invalid login”
Please let me know what can be done to overcome the problem.
Thanks and Regards,
Dhivya
Hi Dhivya,
We hope you are able to login with your ID and password without using DSC. If yes, try to reinstall the DSC.
Thanks,
ExiLyze IPR Team
So many thankyou for your valuable information
Dearest ExiLyze, many thanks for the comprehensive yet, extremely easy to follow and fruitful guidance. By following your step by step and concise instructions, i was able to add DSC for e filing in IPR online portal. I would definitely recommend your webpage to anyone and everyone. Thanks once again brother!!!!
Thank you so much Tareq.
We are honoured and humbled with your kind words and encouragement.
Kind regards,
ExiLyze IPR team
hello,
If I want to file a patent as an Individual and don’t require a patent agent. Do I still need the digital signature? where can I get the digital signature in this case?
Hi Abhishek,
Never mind for the delayed response. In order to file your Patent and other related documents the electronic way, you need a digital signature. It is always good to file electronically for prompt actions.
A digital signature certificate (DSC) can be obtained in all major cities from DSC vendors or even online, Please check in Google, you will definitely find it. A class II or a Class III DSC is accepted by Indian Patent Office. Class II DSC is less expensive than a Class III DSC.
Hope it helps.
Thanks,
ExiLyze IPR Team
Hi ,
I tried everything that was mentioned in the above website. I even installed my class2 digital signature certificate for an individual. However, I keep getting an message from the webpage as follows “error occurred when attempting to open certificate list, the error was: Automation server can’t create object. This then opens to a new page showing invalid pop up”. I wonder what went wrong. Please help me.
Best Regards,
Poornima
Hi Poornima,
We understand you have not yet been able to create your user account as the digital signature is not identified by the system. Hope you are using Internet Explorer-Run as administrator. You may restart your system to see if that helps. Else you may give us a call at 994-913-3833 for us to better understand your problem.
Thanks,
ExiLyze Team